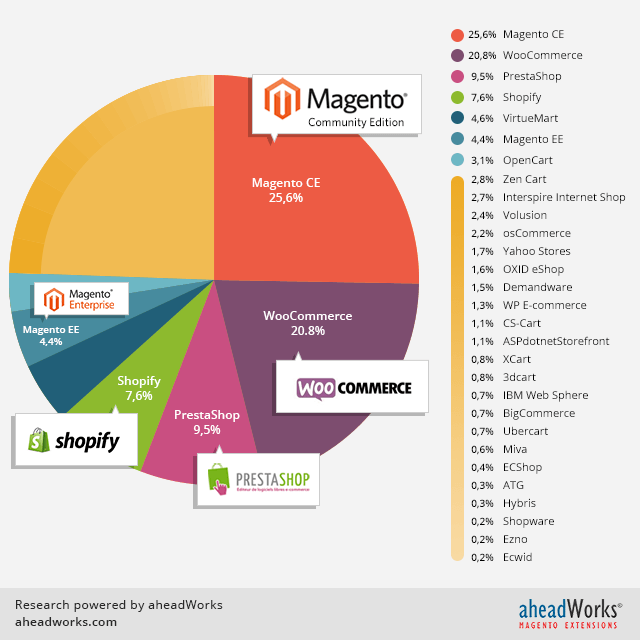How to update the Products in Joomla Virtuemart Ecommerce.
Whenever people talk about Joomla e-commerce today, they mean the Virtuemart, a leading e-commerce extension in Joomla. With more than 8000 free and paid plugins, Joomla is already one of the leading open source content management system (CMS) out there, whose popularity is further increased by Virtuemart. If you are a startup entrepreneur, creating e-commerce site using VirtueMart is recommended because of the vast community of the developers who’ll address the issue you may face with. Inspired by the easy way of creating the online shop in Joomla, mean VirtueMart, i am going to explain you, step by step on how to update the products in Joomla e-commerce.
I assume that you have already downloaded Joomla along with VirtueMart. If not, you can visit https://virtuemart.net/downloads where you can download the latest version of Joomla with pre-installed VirtueMart. Assuming you have an online store in Joomla already, I take the permission to tell you to step by step process of updating new products in VirtueMart. Here we go:
Log in to your Joomla account: the first step is logging in to your website as an administrator.
- Select components ——> VirtueMart:
- Once you log in as an administrator, you’ll see the following window box. Select components from the menu options and select VirtueMart. Virtuemart is the e-commerce extension of Joomla which is popularly known as Joomla e-commerce.
- Once you click VirtueMart, you’ll see the following window which first shows the simple layout containing the control panel required for your e-commerce. You can click the extended layout option to see how the tools are placed ( though I generally recommend you to sit on simple layout).
- Choose products ——> Add product:
- On the left side of the window, there are various options placed vertically. Click Products which will offer you sub menus; select add product option.
- Fill up product information:
- Once you click Add product option, following window appears which is used to fill up the essentials of the product. This is the major step while updating the products. Let me explain you stepwise process:
- Add product name: Write the name of the product on Name option, and copy it on the SKU option. While writing name, write its popular name so that customer can easily find it. You can leave Url option empty. Suppose we are adding a product called Jack Hammer.
- Select category of the added product: You can see various options in the categories part of the window. Select the category in which the product lies. Since jackhammer is the power tool, I select power tools category.
- Add the price of the product and select the currency: On the right side of the window, you can see Product price box and the type of currency. Depending upon the scope of your business, select the best currency option.
- Add VAT (if any), discount (if any): Sometimes, VAT is levied if you are a have a trans-country online shop. If there is any discount on the product write it in the discount box, finally giving the discounted price.
- Short description of the product: write a concise sentence or couple of sentences describing the product which will be displayed below the product.
- Detailed product description: Use this box to provide the detailed description of the product which may include its morphology, raw materials used, authenticity and so forth depending on the product.
- Select Product S tatus: After finishing filling the basic information about the product, select the “product status” option from the horizontal menu.
- Fill the product status: You’ll see the new window where you are supposed to give the status of the product. Fill the information like Stock condition, the number of purchase of the product, its availability.
- Fill up the attribute list: You have to write the qualities of the product in the title, like color, size and so forth. Also, mention their respective prices.
- Select product Dimension and weight:
- Fill up the information regarding product’s dimension: After you click product dimension and weight, you’ll see following window, where you should provide the asked information like length, weight and so forth.
- Select Product images: After filling up the information regarding product dimension and weight, select the options product image from the menu. Here, add a full image of the product. Select Auto create thumbnail which will generate the image of the product on the website.
- Select related products: After the addition of the picture, our work is more or less completed. We can recommend similar products to our customer, So select related products option from the horizontal menu.
- Select the category: Since we are recommending similar products to the customer, choose such category. For example, our product is Jack Hammer, so we select outdoor in the category so that customer will be shown products falling into that category.
- Select Save: Finally, after providing all the required information, save the information by selecting the Save option located on the top right of the window.
After saving the information, a preview of the product appears. We had updated Jack hammer for this article, so we’ll see the details in the following picture.
Curious how a customer will see it in your store, let me show you right away.
I hope this article will provide you with all the information regarding product update in Joomla e-commerce. Wish you all the best.